![]()
| [Ctrl]+A | シート全てを選択する |
| [Ctrl]+C | 選択範囲をコピーする |
| [Ctrl]+X | 選択範囲を切り取る |
| [Ctrl]+V | 貼り付ける |
| [Ctrl]+Z | 直前の状態に戻す |
| [Ctrl]+[Home] | シートの先頭セル(A1)に戻る |
| [Ctrl]+[End] | データが入力されている範囲の最下右セルに移動する |
| [Ctrl]+[Shift]+[End] | 現在のカーソル位置から、データが入力されている範囲の最下右セルまで選択する |
| [Ctrl]+[PageDown] | ブック内の次のシートに移動する |
| [Ctrl]+[PageUp] | ブック内の一つ前のシートに移動する |
| [Ctrl]+[Space] | 列全体を選択する |
| [Shift]+[Space] | 行全体を選択する |
| [Shift]+矢印キー | 範囲を選択する |
| [F1] | ヘルプを表示する |
| [F2] | アクティブセルを編集する |
| [F4] | 直前の動作を繰り返す |
| [F5] | 「編集」メニューの「ジャンプ」を選択する(これとっても便利 使い方) |
| [F9] | シートデータの再計算をする |
3.編 集
| セル内の改行したい位置にカーソルを置き、[Alt]+[Enter]でOK.。 | |
| 例えば、セルA1からセルBZ1000に移動するには、[F5](又は[Ctrl]+G)を押し、「ジャンプ」ダイアログが表示されるので、その状態で〈BZ1000〉と入力して[Enter]を押す。そうすると一発でセルBZ1000に移動できます。英字(列)入力は大文字、小文字どちらでもOK. | |
| ※応用編 | |
| 例えば、セルA1からセルBZ1000の範囲を選択するには、セルA1にカーソルを置いて、[F5](又は[Ctrl]+G)を押し、「ジャンプ」ダイアログが表示されるので、その状態で〈BZ1000〉と入力して[Shift]+[Enter]を押す。そうすると一発でセルBZ1000まで選択できます。 | |
| 以外と知られていない「編集」メニューの「置換」を使います。例えば、シート内の〈田中〉という文字を全て゛鈴木゛に置換えるには、シートを全選択([Ctrl]+A)して、「編集」メニューの「置換」ダイアログ([Ctrl]+H)を開き、「検索する文字列」のテキストに〈田中〉を入力、「置換後の文字列」に〈鈴木〉を入力して、[すべて置換]ボタンをクリックする。 | |
| ※応用編 | |
| (1)あらかじめ、範囲を選択して上記の操作を行うと、範囲内のみ置き換わります。 (2)リンク先の変更って面倒ですよね。特にシート名や絶対位置セルの変更などは、時間がかかります。しかし、この操作を覚えると大変楽になるはずです。また、あらかじめコピペして後で変更箇所を一括変換という手もあります。 |
|
| 同じシートで複数の表を作るのって結構やっかいですよね。特にプリント設定内でまとめるとなると列幅、行高さを考えながら作るのって大変です。また、モニターに表示されない部分の確認もいちいちカーソル移動するのも面倒です。こんな時に便利なのがこの小技です。 |
||
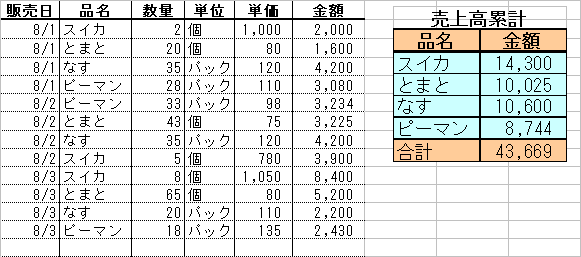
|
||
| 手順 (1)リンク貼り付けしたい範囲を範囲選択して「コピー」(〔Ctrl〕+"C")。 (2)貼り付けたい位置(セル)にカーソルを移動。 (3)〔Shift〕キーを押しながら「編集」メニューをクリックして、「図のリンク貼り付け」をクリックで完了。 ※「図の貼り付け」をクリックすると普通の画像として貼り付く。 (4)貼り付いた画像は自由に移動、サイズ変更が可能です。 ※この操作ができるアイコン(カメラ)をメニューバーに入れておくと便利です。アイコンは「表示」メニューをクリックして「ツールバー」「ユーザー設定」「コマンド」「ツール」「カメラ」アイコンをドラッグしてメニューバーに入れる。 |
||
「ユーザー設定」をクリックすると ↓ |
||
| 目次へ | ||
| 3−5.ワークシートの書式(列幅、罫線、色等)を丸ごとコピー | ||
| 同じ様式の表をワークシートに作成するときに便利です。 | ||
| 手順 (1)コピーするシート全体を選択(シート左上の行と列の交点をクリック) (2)「書式のコピー/貼り付け」をクリック (3)貼り付け先のシート全体をクリック((1)と同じ箇所)で完了 |
||
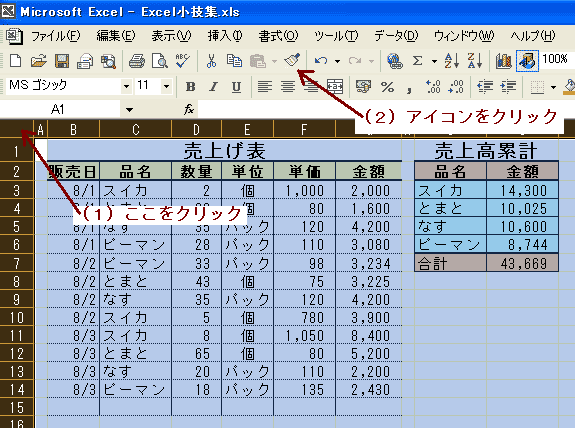 新しいワークシートに切替えて 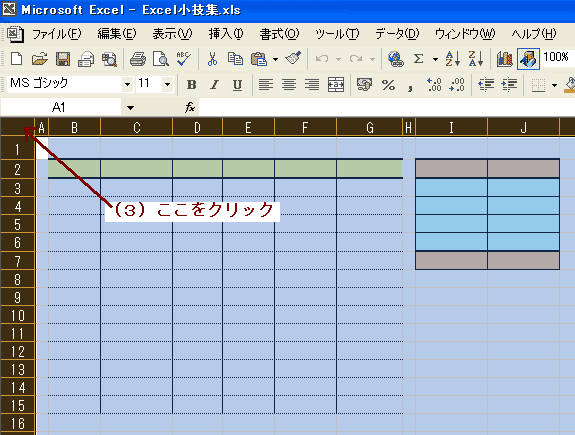 |
||
| 目次へ | ||
| 入力されたデータだけをクリアするなら[Deiete]キーでいいのですが、各セルには、罫線、表示形式など色々な書式が設定されています。この書式も含めてクリアする方法です。 クリアする範囲を選択します。「編集」メニューから「クリア」、「すべて」をクリック、これで選択範囲がすべてクリアされます。 |
|
| 目次へ | |
| 文章や図形を配置する時、印刷レイアウトを見ながら作成すると全体のバランスがよくわかり便利です。 手順 1.作成するシートをアクティブにして「ウィンドウ」、「新しいウィンドウを開く」をクリックする。そうすると同じシートが2枚表示されます。(この段階ではわかりませんが…)そこで再び、「ウィンドウ」、「整列」、「左右に並べて表示」に印をつけて「OK」をクリック。これで2枚のシートが左右に並びました。 2.どちらか一方のシートをアクティブ(クリック)にします。(右のシートがよいかなぁ)そして、「ファイル」メニューから「印刷プレビュー」、「改ページプレビュー」とクリックします。そうして、シート全体が確認できるように縮小します。これでレイアウトを確認しながらシートを編集することができます。 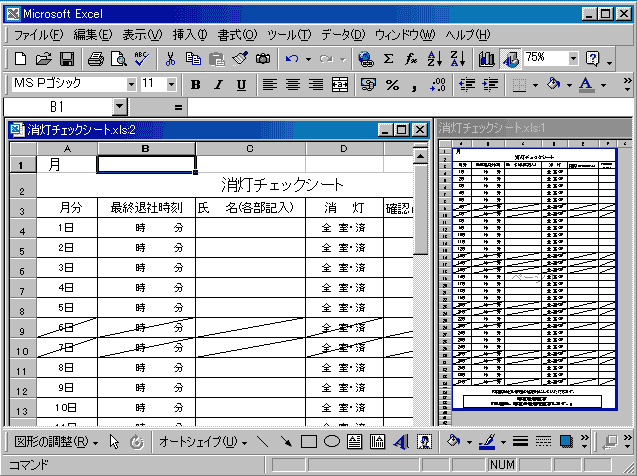 |
|
| 目次へ | |
| 会社のホストコンピュータなどから取り出したデータをExcel変換すると、数字なのだが文字データで出力されているものがある。これが困ったデータで計算することができません。そこで、このデータを一発で計算できるデータに変換しましょう。 手順 1.空白セル(どこでもよい)に"0"を入力する。 2.上記セルをコピーする。 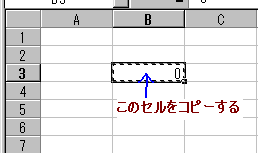 3.数字が入力されている文字データを全て選択する。 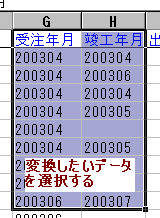 4.「編集」、「形式を選択して貼り付け」、演算の中の「加算」をクリック(ラジオボタンに印が付く)して「OK」をクリック。 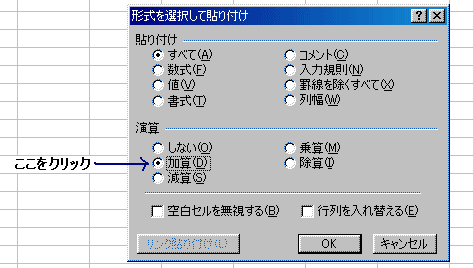 以上で計算ができる数字になります。 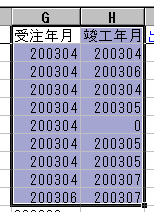 ※「フィルタ」のオプションで範囲指定(〜以上で〜以下など)するには数字データでないとできません。 |
|
| 目次へ | |