戻る

4.表示形式

「書式」「セル」「セルの書式設定」から「分類」「種類」は上図を参照して下さい。
4−1.〈0.5〉を〈1/2〉と分数表示する
|
分類 |
分数 |
|
|
種類 |
分母を2に設定(1/2) |
(リストBoxから選択) |
|
分母は桁を指定できたり、数字を固定できる。分母により分子が少数になる場合は、四捨五入になる。数値データなので計算もできる。 |
4−2.〈1000〉を〈(1,000)〉とカッコ付きで表示する
|
分類 |
ユーザー定義 |
|
|
種類 |
(#,##0);(-#,##0) |
(テキストに入力) |
|
通常〈(10)〉と入力すると〈-10〉となり、〈’(10)〉と入力すると〈(10)〉となるが、文字データとなり計算ができない。3桁区切りの両端に(
)を付けることににより、カッコ付き数字になり計算もできる。 |
目次へ
4−3.〈1230000〉を〈1,230千円〉と表示する
|
分類 |
ユーザー定義 |
|
|
種類 |
#,##0,"千円" |
(テキストに入力) |
|
会計で大きな額を丸めて計算させると、合計値などが元の数値と合わなくなることがある。こんな時、便利なのが入力値をそのままで表示形式だけ変えてやるやり方です。"#,##0"は3桁区切りの表示形式ですが、その後の","が下3桁を表示させない意味を持ちます。また、百万円で区切る時は、",,"とカンマを2個付けます。末尾の"千円"は文字として認識されますが、データは数値データなので計算もできます。 |
目次へ
目次へ
4−8.数値によって色分する
|
分類 |
ユーザー定義 |
|
|
種類 |
一つ目の条件;二つ目の条件;一つ目二つ目以外 |
|
データを条件比較して色を付ける。 |
| 例1)"10,000"以上は紫、"1,000"以上は青、それ以外は黒で表示する |
|
分類 |
ユーザー定義 |
|
種類 |
[紫][>=10000]#,##0;[青][>=1000]#,##0;#,##0 |
|
比較演算子は、">"(より上)、"<"(より下)、"="(同じ)、">="(以上)、"<="(以下)、"<>"(以外)が使え、一つ目、二つ目の条件に合った場合はその書式を、それ以外は三つ目の書式となる。 |
目次へ
目次へ
目次へ
4−15.24時を超える時間を表示する
|
分類 |
ユーザー定義 |
|
|
種類 |
[h]:mm |
(テキストに入力) |
|
通常、24時を超えると0時からの時間に換算した時間が表示されるが、残業時間のカウントなどは24時を超えて表示する必要がある。こんな場合は「時間」の部分に当る
h を [ ](カギカッコ半角)で囲んでやると24時以降の時間を表示してくれる。 |
4−16.60秒を超える秒を表示する
|
分類 |
ユーザー定義 |
|
|
種類 |
[ss]"秒" |
(テキストに入力) |
|
通常60秒を超えると分に繰り上がるが、実験結果などで60秒を超える表示が必要な時がある。こんな場合は「秒」の部分に当る
ss を [ ](カギカッコ半角)で囲んでやると60秒以降の秒を表示してくれる。 |
4−17.1/100秒を表示させる
|
分類 |
ユーザー定義 |
|
|
種類 |
mm:ss.00 |
(テキストに入力) |
|
短距離競争の計測で必要になるのが1/100秒単位の表示である。mmで分、":"でつないで
ss.00 で 秒.00 で 1/100 まで表示される。 |
目次へ
5.グラフ
5−1.「棒グラフ」で、合計値をグラフ内に描画せず、データテーブルのみ表示させる
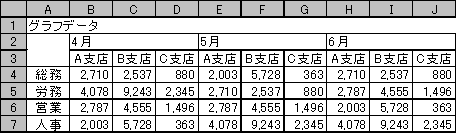
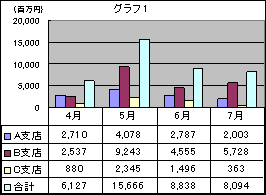
通常、棒グラフを作成し、データテーブルを表示させると「グラフ 1」のグラフになります。しかし、合計値はデータテーブルのみ必要で棒グラフ(縦軸の最大値が大きくなるため支店別の差が読み取れない)はいらないと思いませんか。
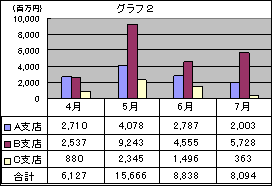 そこで「グラフ 2」にしてみました。これだと支店別の差がはっきりと現れ判りやすいグラフとなり、合計値は数字で確認できます。
そこで「グラフ 2」にしてみました。これだと支店別の差がはっきりと現れ判りやすいグラフとなり、合計値は数字で確認できます。
ヒント
通常、エクセルではグラフデータを選択すると何らかのグラフに割り付けられ、データテーブルのみを表示させることはできません。そこで、合計データ列のみを「第2軸」で別のグラフ(ここでは「折れ線グラフ」にしている)にするのです。そして第2軸の最大値を「合計」値の最小値より小さい値にするのです。
作成手順
1.[グラフウィザード]を開き「縦棒」(グラフ種類)を選択して[次に]ボタンを押す。
2.「データ範囲」でセル範囲($A$2:$E$6)を指定して[次に]ボタンを押す。
3.「タイトルやラベル」などを入力して、「凡例」のタグの「凡例を表示する」のチェックマークを外し、「データテーブル」のタグ内の「データテーブルを表示する」にチェックマークを入れて[次に]ボタンを押す。
4.「オブジェクト」にチェックマークを入れて[完了]ボタンを押したら「グラフ
1」のグラフができ上がります。
※ 小技その1.「データテーブルの書式設定」、「軸の書式設定」、「グラフタイトルの書式設定」の各フォント欄にある「自動サイズ調整」のチェックマークを外しておくと自分好みのフォントサイズで表示できますよ。
5.出来上ったグラフの合計データに当るグラフ棒を選択(クリック)して、右クリックから[グラフの種類]をクリック、「グラフの種類」から「折れ線」を選んで[OK]ボタンを押す。
6.表示されている合計データの折れ線をクリック(どこでもよい)、右クリックから[データ系列の書式設定」をクリック、「軸」タグで「使用する軸」から「第2軸(上/右側)」にチェックマークを入れる。
7.第2軸の目盛数字上をクリック、右クリックから[軸の書式設定]をクリックして「目盛」タグで「最大値」を5000(この値は、合計データの最少値より少ない値にするとグラフエリア上に折れ線が表示されない)に設定して[OK]ボタンを押す。そうすると折れ線グラフがグラフエリアからなくなっているはずです。
8.最後に第2軸の目盛上をクリック、右クリックから[クリア]をクリックすると出来上り。後は、自分好みにグラフの体裁を整えて下さい。
目次へ
5−2.グループ単位で「積み重ねグラフ」を描画する
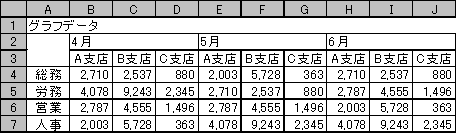
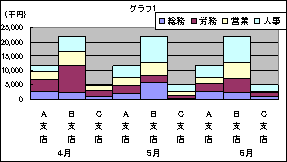 通常の積み重ねグラフは「グラフ 1」のようになり、月単位のグループがわからず、非常に見にくいグラフになります。
通常の積み重ねグラフは「グラフ 1」のようになり、月単位のグループがわからず、非常に見にくいグラフになります。
そこで、チョット工夫して「グラフ 2」のような見やすいグラフにしましょう。
ヒント
グラフデータに空の列を作ってやるだけで「グラフ 2」になります。
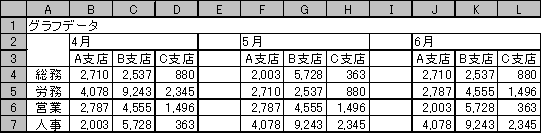
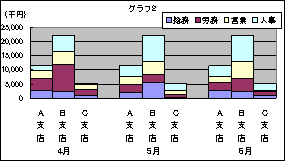
このようなグラフになります。
目次へ
![]()
そこで「グラフ 2」にしてみました。これだと支店別の差がはっきりと現れ判りやすいグラフとなり、合計値は数字で確認できます。
通常の積み重ねグラフは「グラフ 1」のようになり、月単位のグループがわからず、非常に見にくいグラフになります。